Before Use QRacing Uploader:
● Please use QRacing PC software to adjust your session data with Qstarz official beacons.
● Before use QRacing PC software or QRacing Uploader, please turn off another one.
● Please use QRacing Web or QRacing App to register an account, please refer to QRacing Web FAQ for more information
https://qws.qstarz.com/v2/d/docs/UsageTerms.php?t=faq
1. Execute QRACING UPLOADER installer. Click "Next".
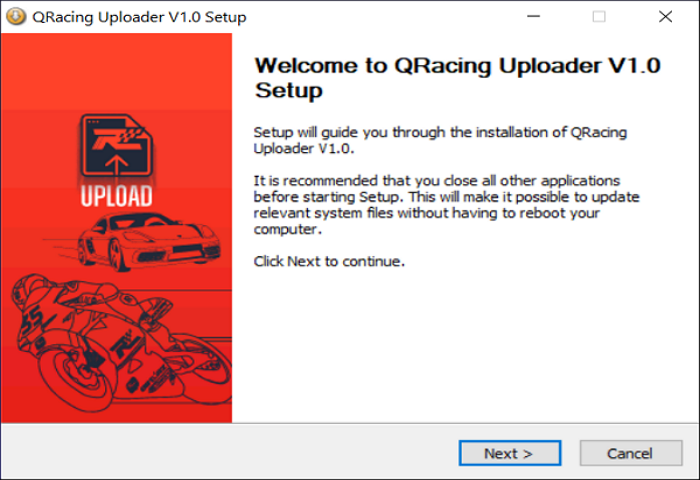
2. Check "I accept" then click "Next".
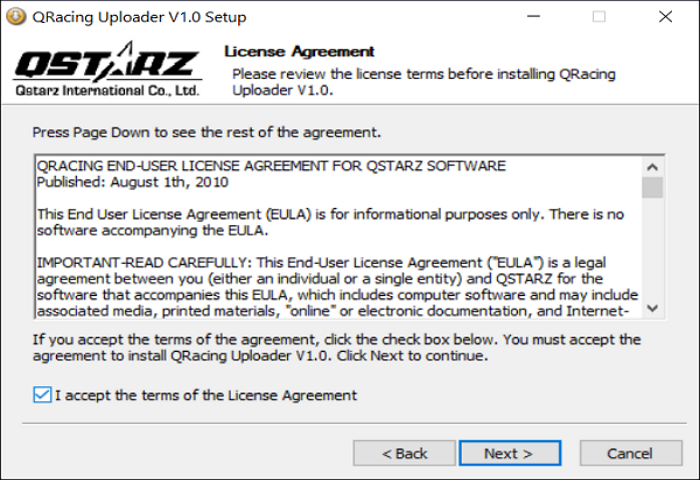
3. Click "Next". (Do not change the installation path and folder name)
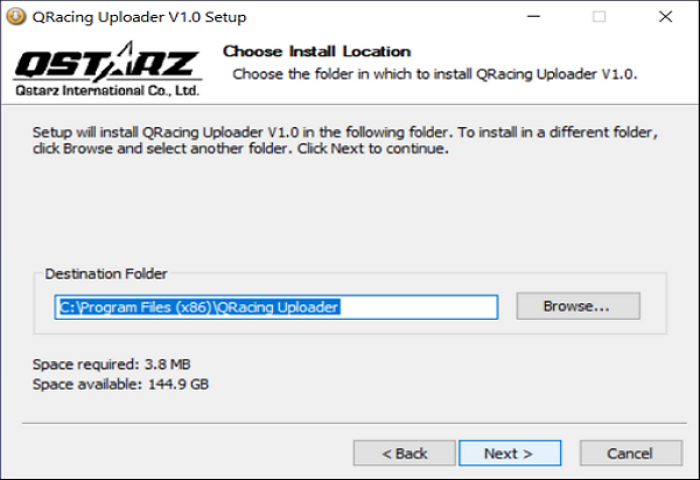
4. Click "Install".
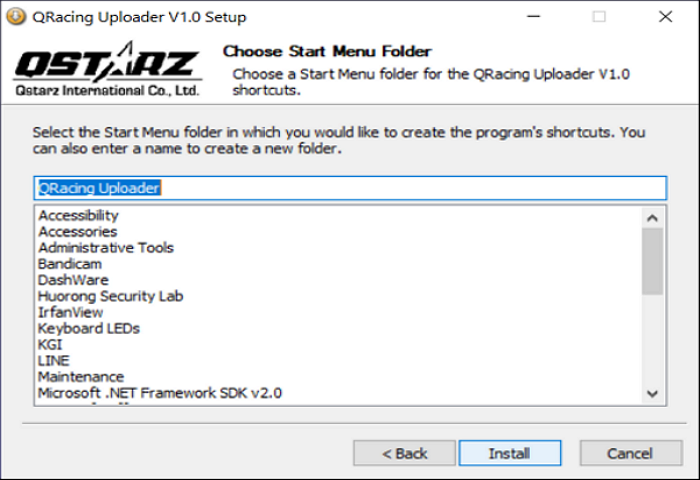
5. Click "Finish" and open “QRACING UPLOADER”.
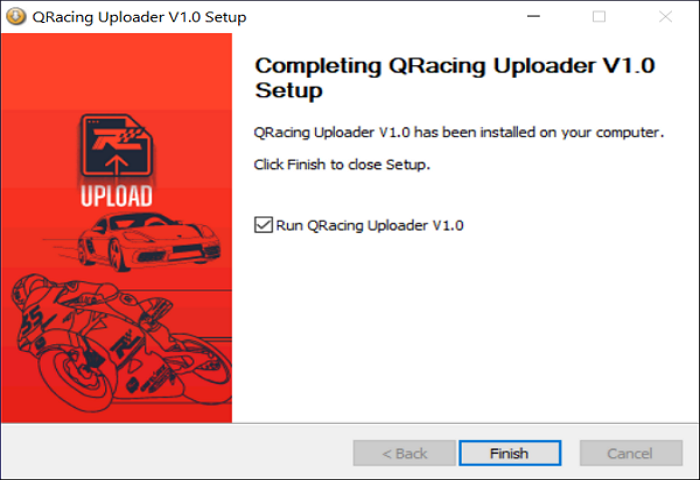
1. Open QRACING UPLOADER by click the icon on the desktop.
2. Login your QRacing Web account. (If you do not have QRacing account, create a new QRacing Web
account by click "Create Account".)
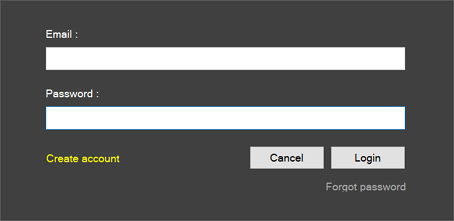
3. After Login to your QRacing account, it will automatically scan the history racing data in
your QRacing PC document (Workspace). This would take few minutes for loading. Please be patient
and wait the loading till finished.
4. After loading completed, the history racing data will be displayed by sessions on the left
category list.
(Note: Phase 1 of QRACING UPLOADER only supports to analyze your session data by official Qstarz
track database. For example, Number 34 = the number of sessions use official Qstarz track
database. Number 37 = the number of sessions use unofficial and official Qstarz track database
by QRacing PC.)
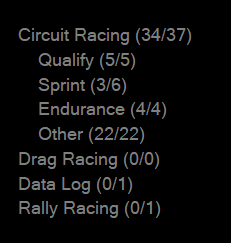
5. Click “Circuit Racing” on the category list. The history racing data will display by session.
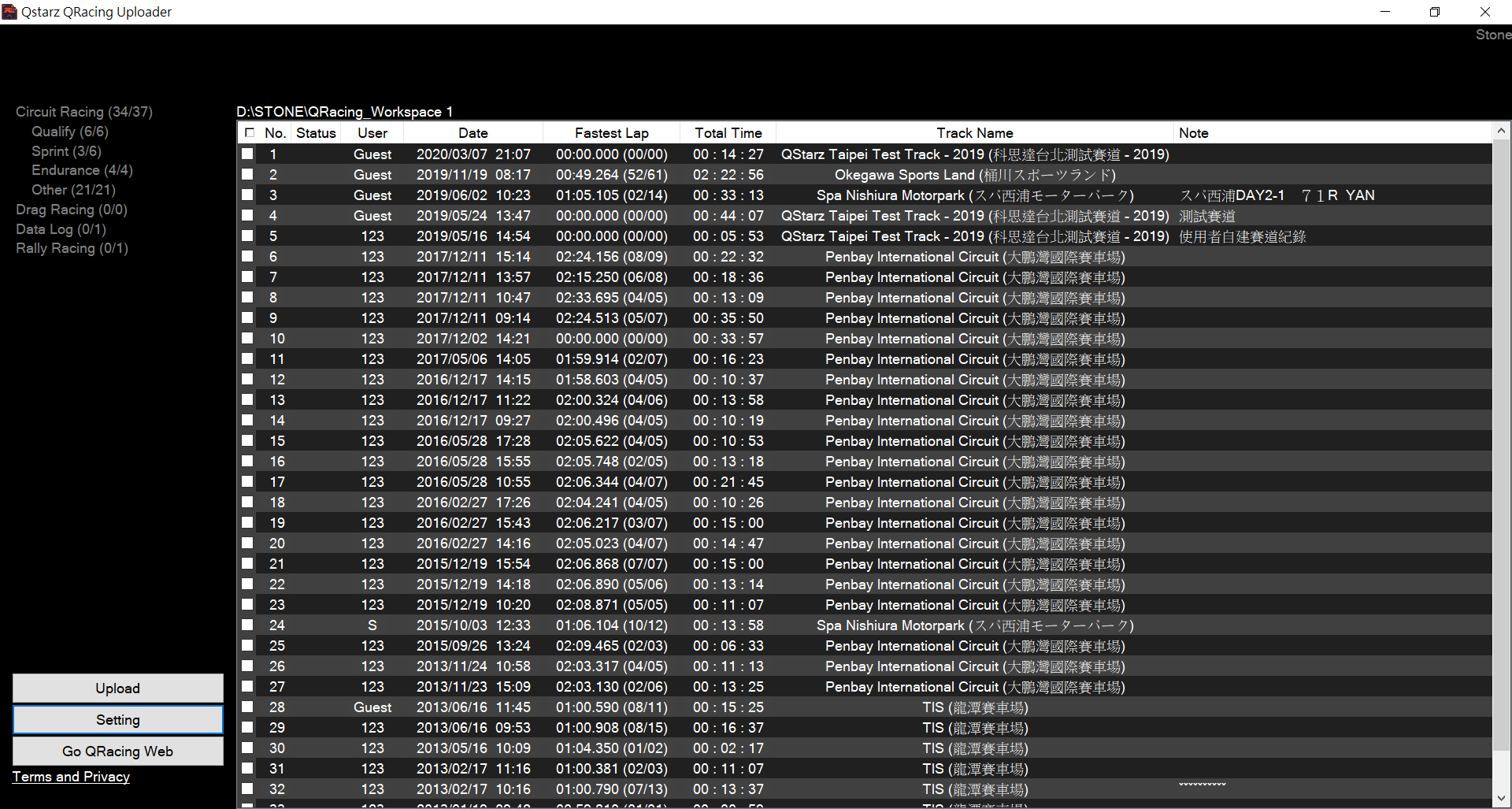
6. Select the sessions you would like to upload to QRacing Web.
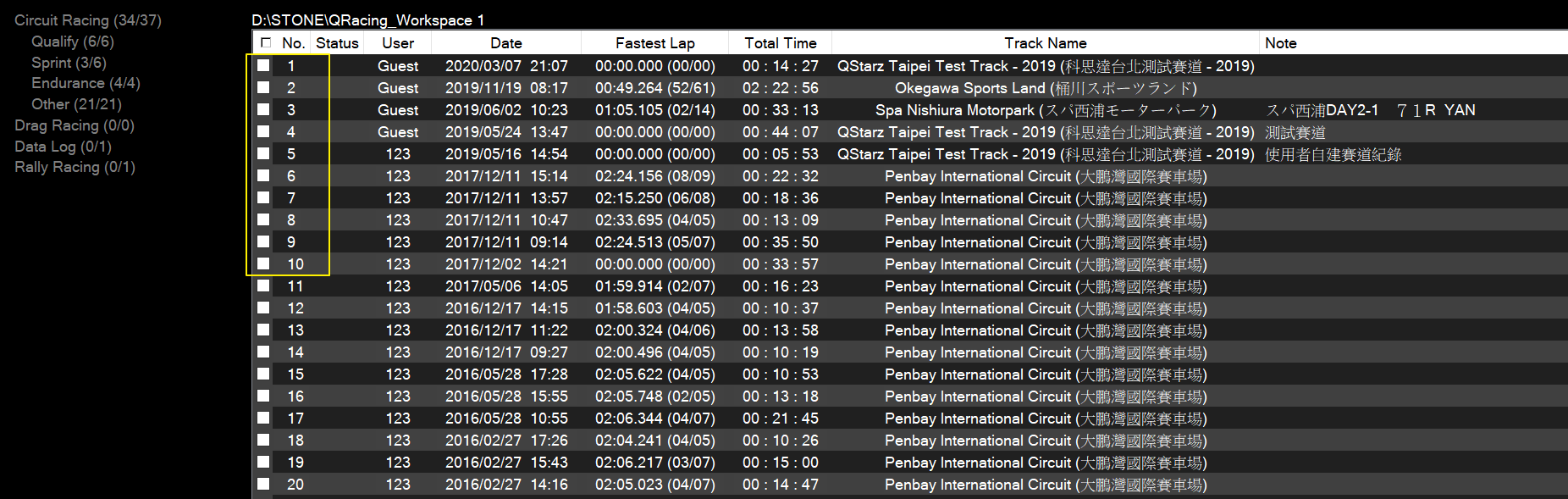
7. After confirmed, click "Upload".
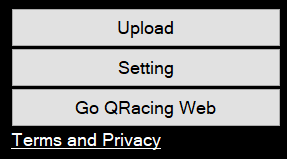
8. Click "OK" to agree the terms of Qstarz privacy policy.
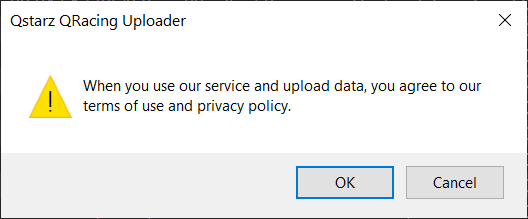
9. The time required for the upload process depends on the selected sessions and network
environment. When it is completed, QRACING UPLOADER will display the upload report.
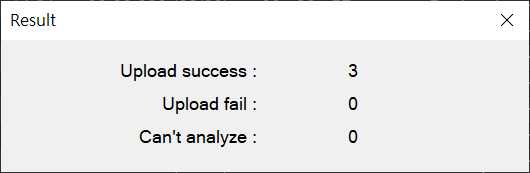
10. Click "Go QRacing Web" and login with your QRacing account. Select “Session” → “Circuit”, to
confirm that the sessions has been uploaded successfully.
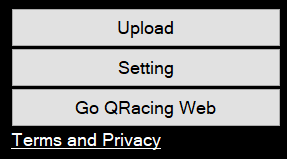
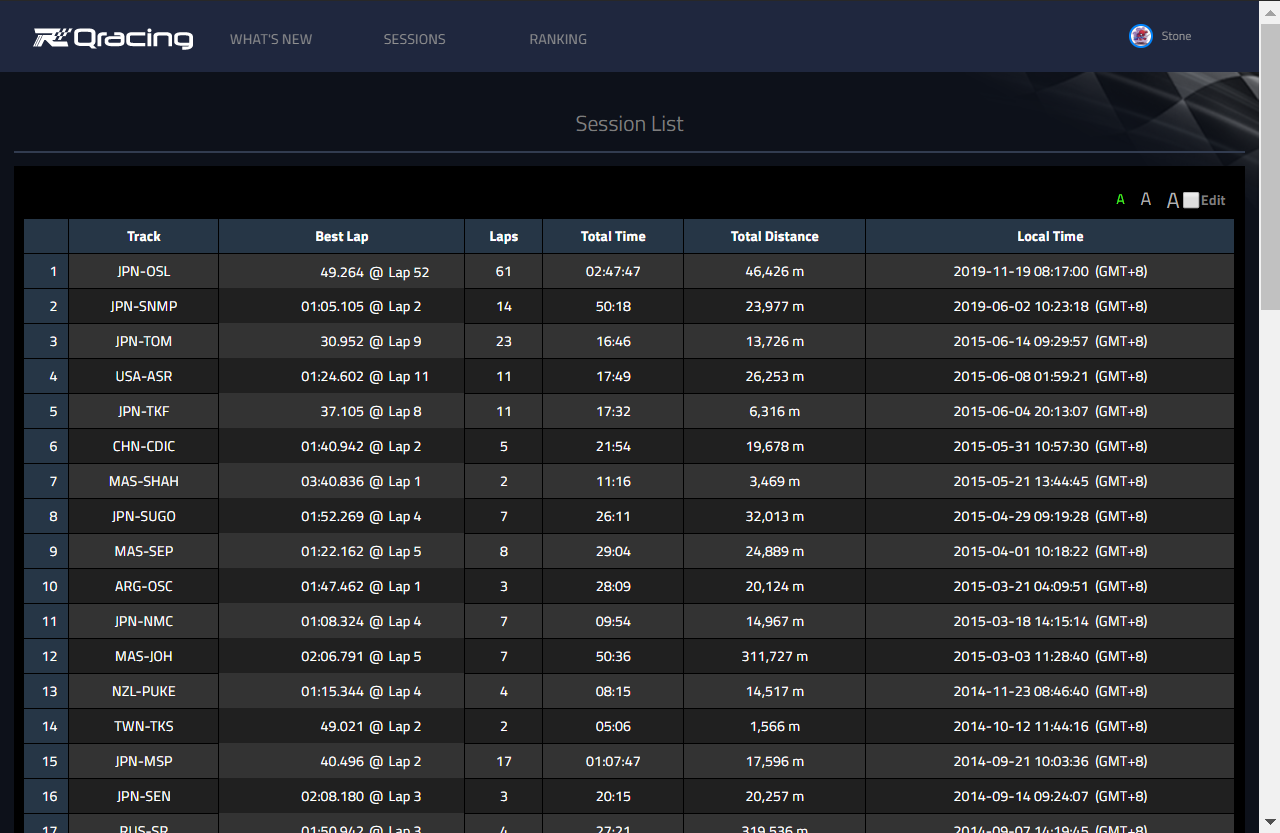
11. Setting functions: Change languages and QRacing_Workspace.
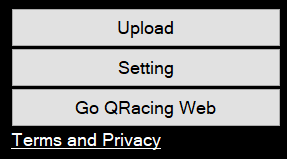
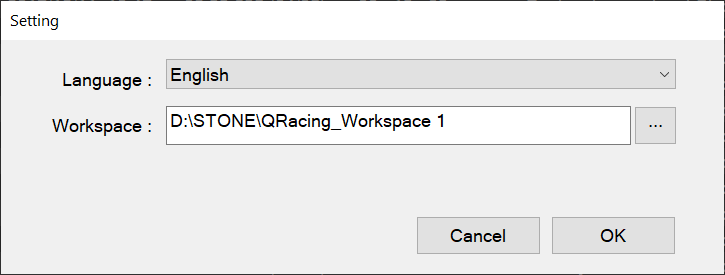
Download Now!
注意事項:
● QRacing Uploader を使用する前に、QRacing PC を起動して、アップロードするセッションを編集してください。 編集後 Qracing PC を閉じてから QRacing Uploader を開きます。
● QRacing Uploader と QRacing PC が同時にワークスペースの読み取りと書き込みを行い、データ同期するようにするため、QRacing Uploader または QRacing PC ソフトウェアのどちらか一方のみを同時に開くことができます。 ソフトウェアを開くと、ワークスペースがロックされます。
● QRacing Web または QRacing アプリを使用してアカウントを登録してください。詳細については、Qracing Web FAQ を参照してください
https://qws.qstarz.com/v2/d/docs/UsageTerms.php?t=faq
1. QRacing Uploader インストーラーを実行し、「次へ」をクリックします。
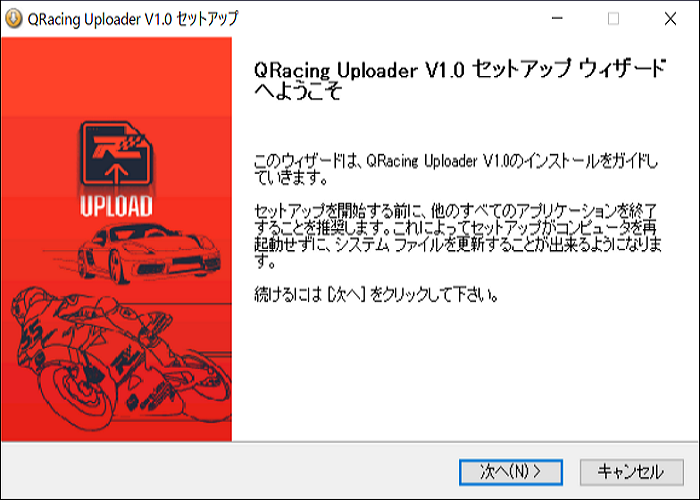
2. [同意します]をチェックにして、[次へ]をクリックします。
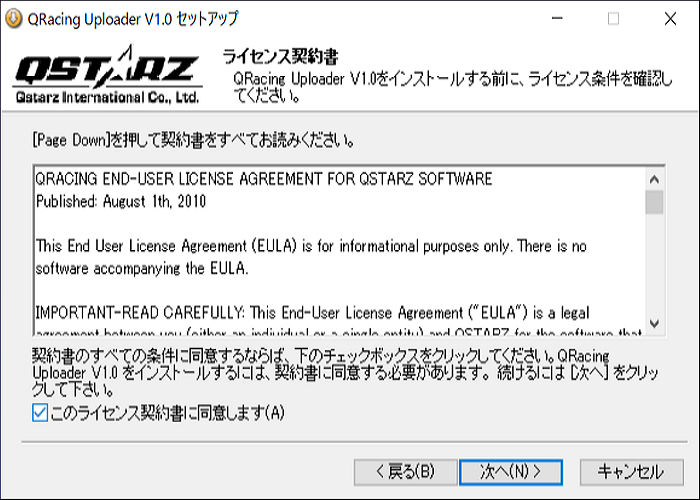
3. [次へ]をクリックします。(インストールパスとフォルダー名を変更する必要はありません)
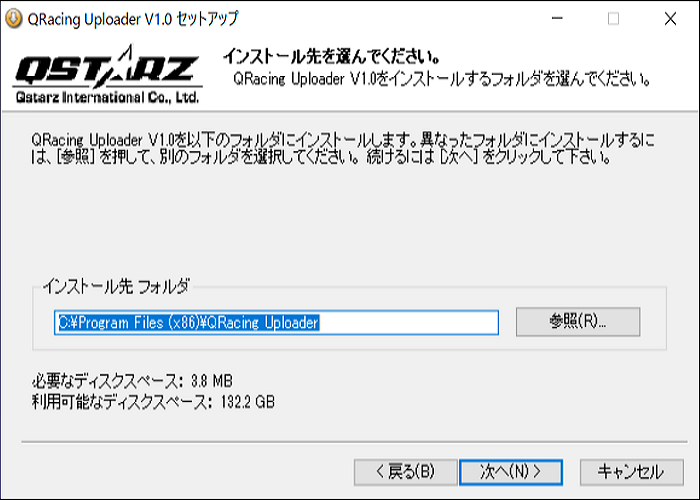
4. [インストール]をクリックします。
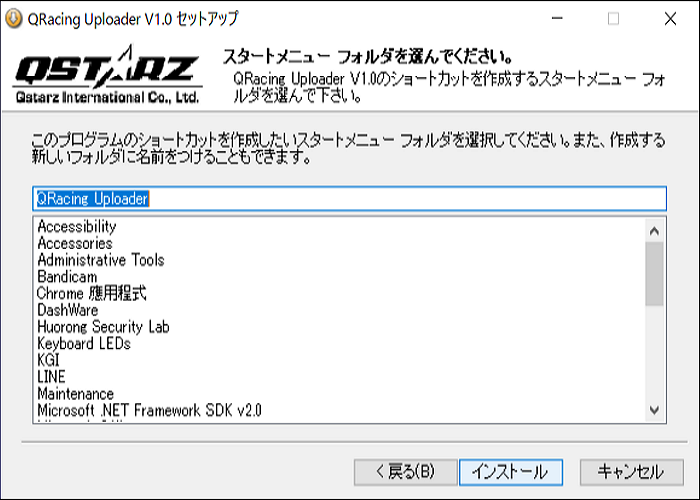
5. [完了]をクリックして QRacing Uploader を実行します。
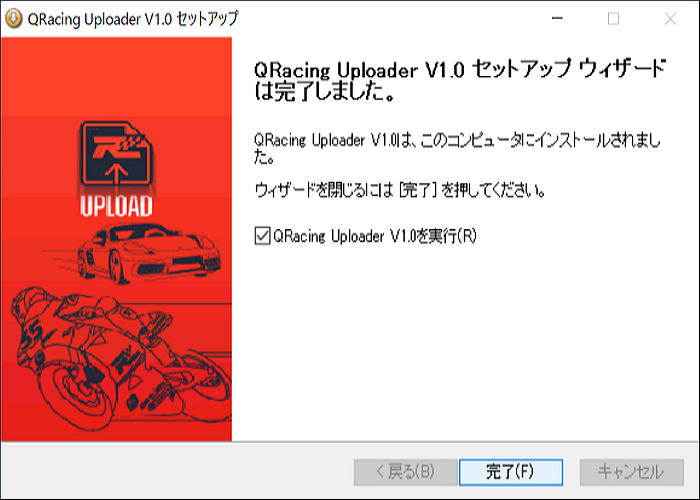
1. デスクトップの QRacing Uploader ショートカットアイコンをクリックして、QRacing Uploader を開きます。
2. QRacing Web のメールとパスワードを入力し、「ログイン」をクリックします。 (アカウントがない場合は、左下隅の「アカウントの作成」機能を選択できます。)
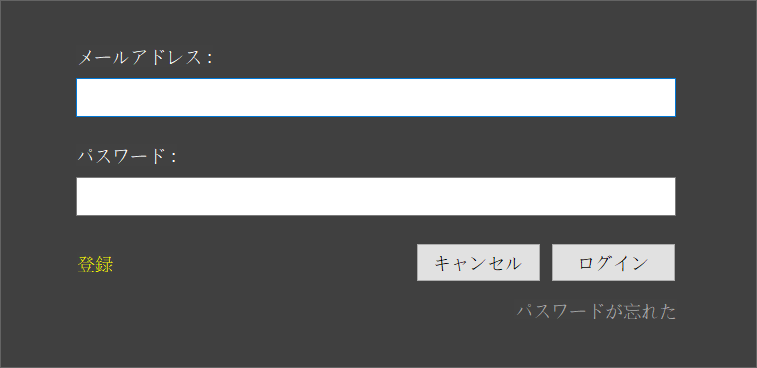
3. QRacing Uploader を起動すると QRacing PC
ドキュメント(ワークスペース)の履歴セッションデータが自動的にスキャンされます。このローティング作業は数分かかります。 読み込みが完了する暫くまで待ってください。
4. ローティング作業が完了すると、左側のカテゴリリストのセッションごとに履歴レーシングデータが表示されます。
(注:QRACING UPLOADER 表示画面、公式 Qstarz トラックデータベースによるセッションデータの分析のみをサポートします。
たとえば、番号 34 = 公式 Qstarz
コースのデを使用するセッションの総数。番号 37 = QRacing PC によるデータベース内の非公式トラックを使用するセッションの総数)
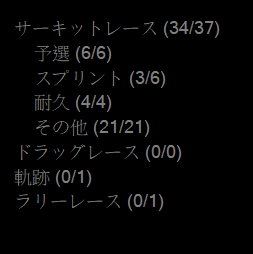
5. 左側のカテゴリリスト[サーキット]をクリックして、右側にレースのセッションリストを表示できます。
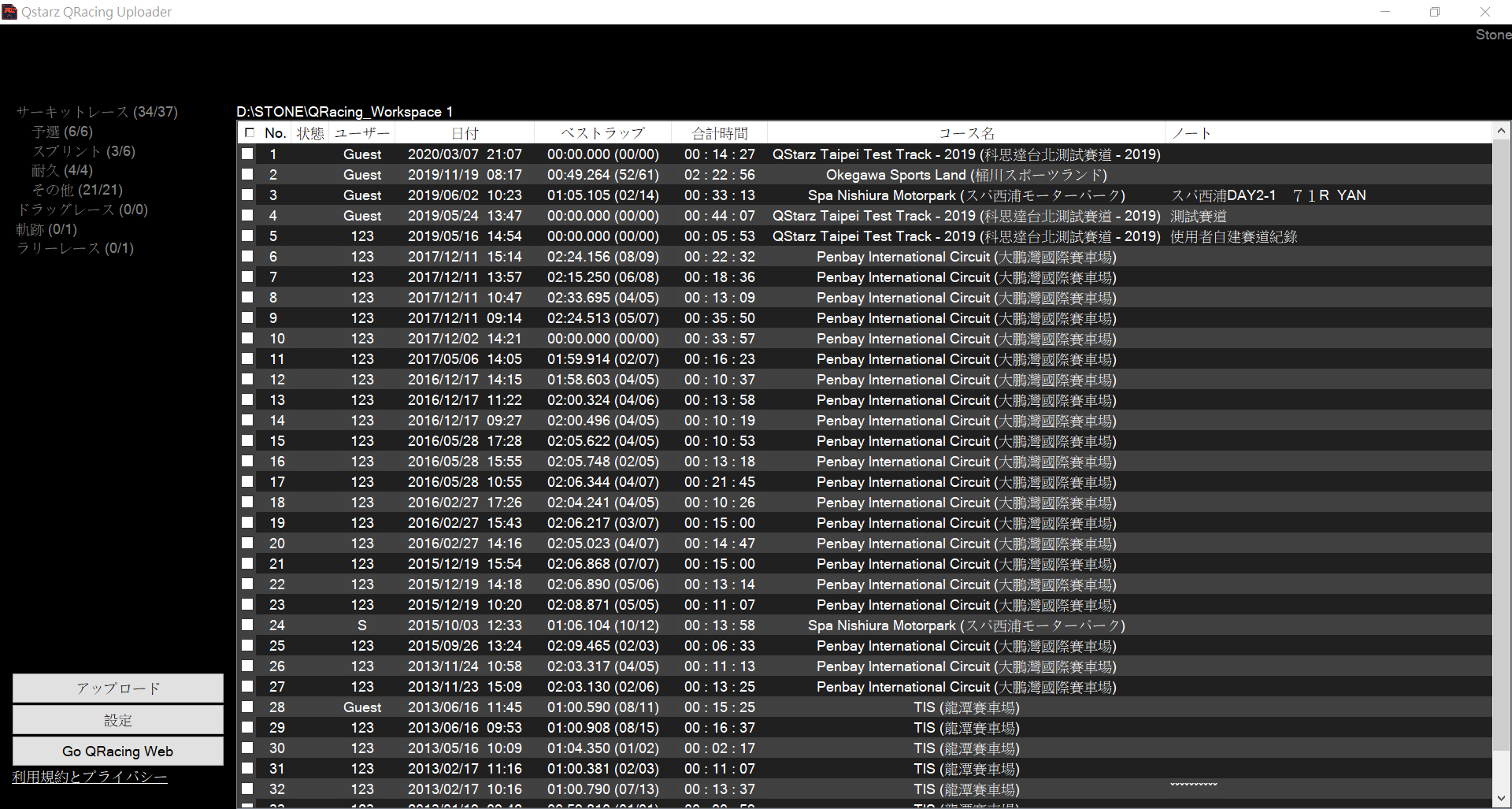
6. QRacing Web にアップロードするセッションを確認します。
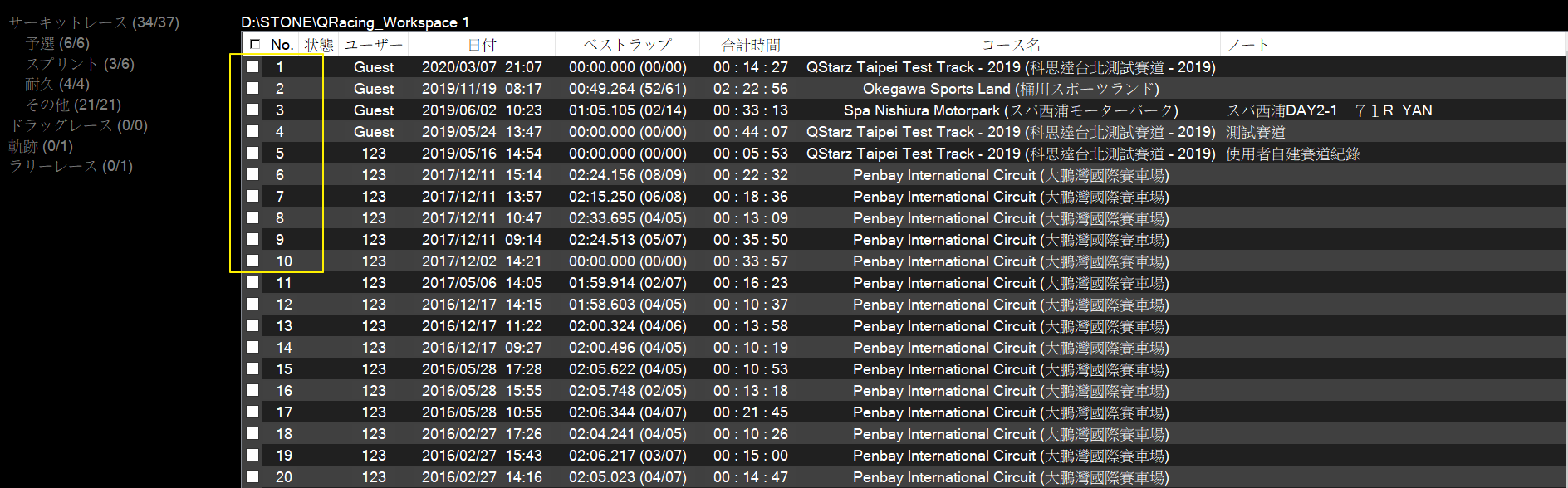
7. チェックされていることを確認した後、「アップロード」をクリックします。
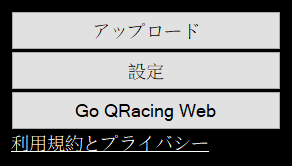
8. [OK]をクリックして、Qstarz QRacing Web の利用条件に同意します。
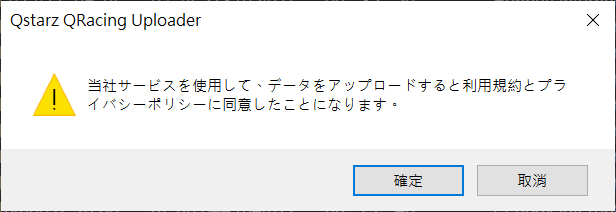
9. アップロードプロセスに必要な時間は選択したセッションとネットワーク環境によって異なります。 アップロードが完了すると QRacing Uploader にアップロード結果が表示されます。
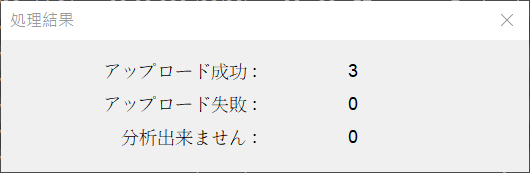
10. アップロード後、左下の [Go Qracing Web] をクリックしてブラウザーを開き、Qracing Web
サイトに入る、アカウントパスワードを入力し、セッション/サーキット/確認を選択します、が成功にアップロードされたセッションを確認できます。
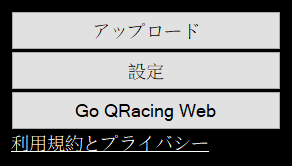
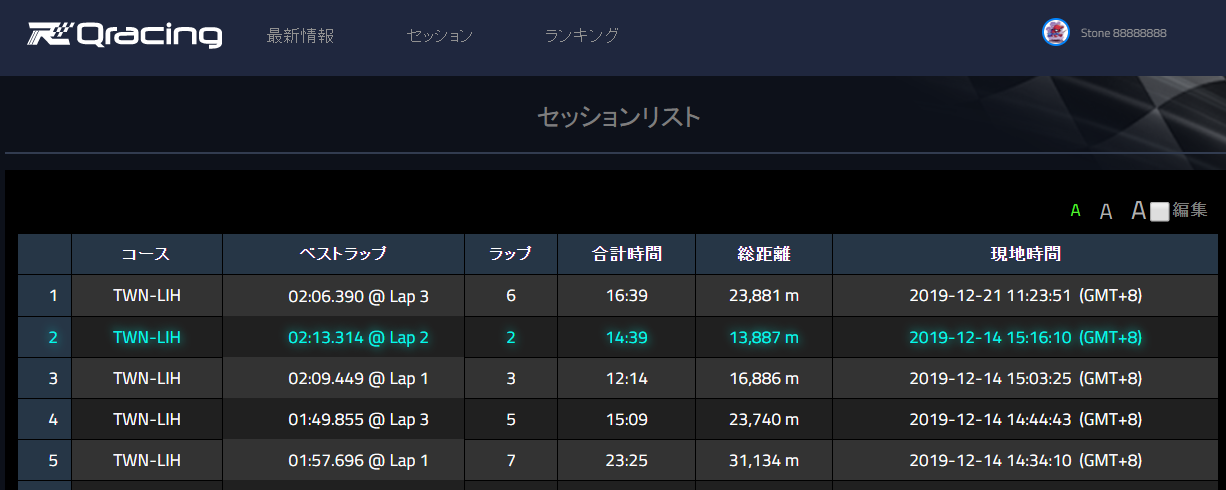
11. [設定]を選択して、言語と作業ディレクトリ(ワークスペース)を変更します。
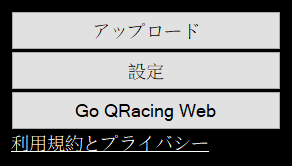
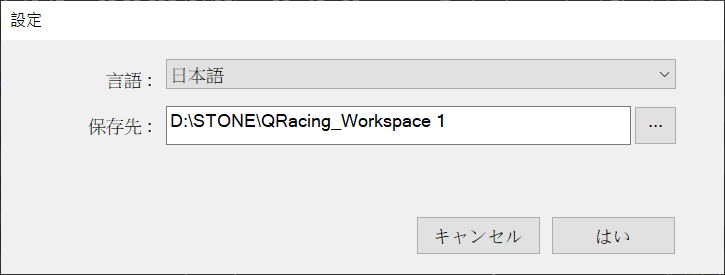
ダウンロード!
Vor der Verwendung QRacing Uploader:
● Verwenden Sie die QRacing PC-Software, um Ihre Sitzungsdaten mit den offiziellen Qstarz-Beacons anzupassen.
● Bevor Sie die QRacing PC-Software oder den QRacing Uploader verwenden, schalten Sie bitte einen anderen aus.
● Verwenden Sie QRacing Web oder QRacing App, um ein Konto zu registrieren. Weitere Informationen finden Sie in den häufig gestellten Fragen zu QRacing Web
https://qws.qstarz.com/v2/d/docs/UsageTerms.php?t=faq
1. Führen Sie das Installationsprogramm QRACING UPLOADER aus. Weiter klick.
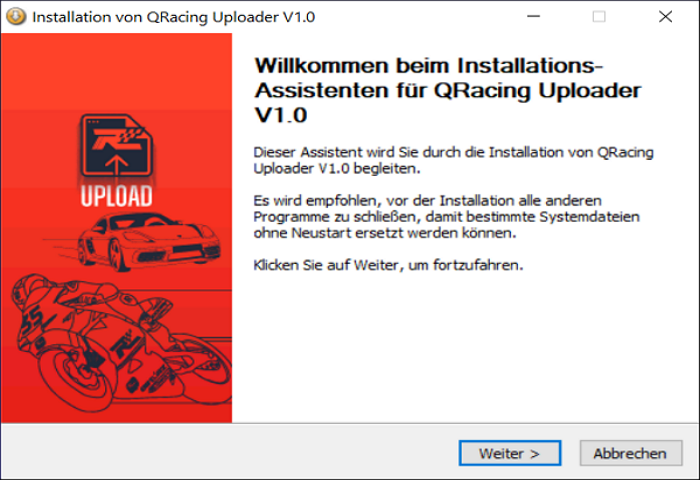
2. Aktivieren Sie "Ich akzeptiere" und klicken Sie auf "Weiter".
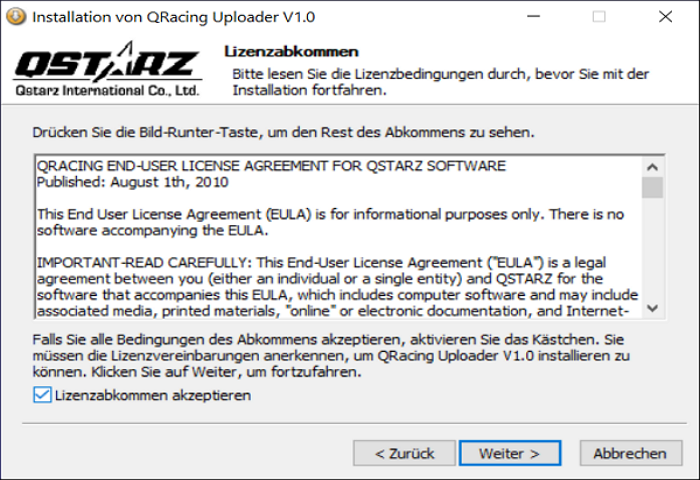
3. Klicken Sie auf "Weiter"。 (Ändern Sie nicht den Installationspfad und den Ordnernamen.)
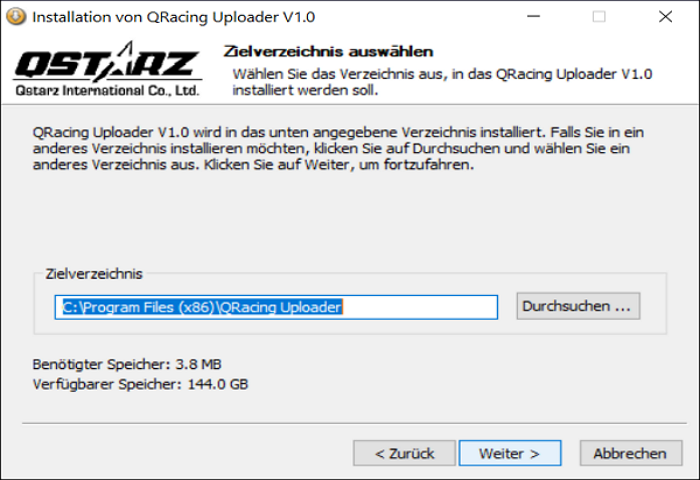
4. Klicken Sie auf "Installieren".
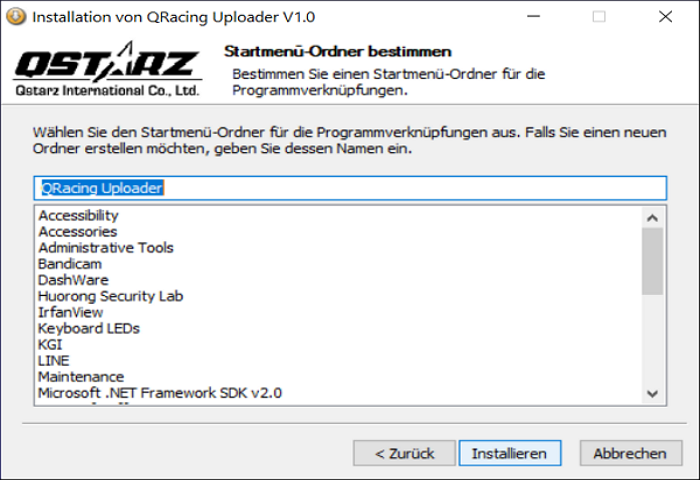
5. Klicken Sie auf "Fertig stellen" und öffnen Sie "QRACING UPLOADER".
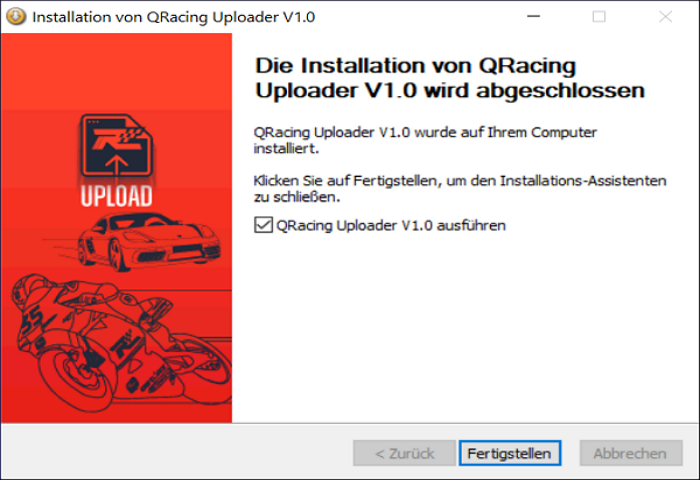
1. Öffnen Sie QRACING UPLOADER, indem Sie auf das Symbol auf dem Desktop klicken.
2. Melden Sie sich bei Ihrem QRacing Web -Konto an. (Wenn Sie nicht über QRacing-Konto verfügen,
erstellen Sie ein neues QRacing-Webkonto, indem Sie auf "Konto erstellen" klicken.)
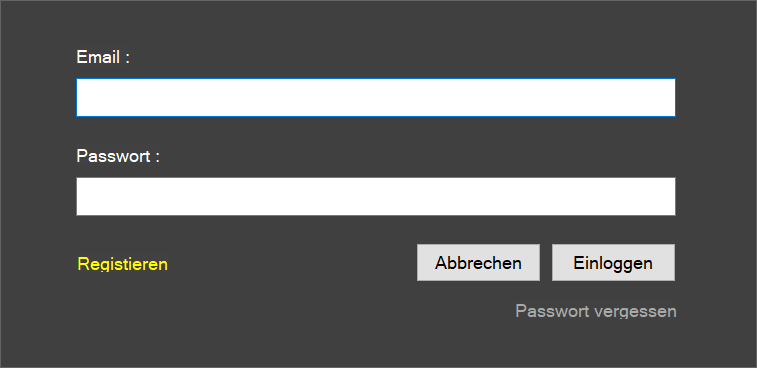
3. Nachdem Sie sich bei Ihrem QRacing-Konto angemeldet haben, werden automatisch die
Verlaufsdaten in Ihrem QRacing-PC-Dokument (Arbeitsbereich) gescannt. Das Laden würde einige
Minuten dauern. Bitte haben Sie etwas Geduld und warten Sie, bis der Ladevorgang abgeschlossen
ist.
4. Nach Abschluss des Ladevorgangs werden die Renndaten des Verlaufs durch Sitzungen in der
linken Kategorieliste angezeigt.(Hinweis: Phase 1 von QRACING UPLOADER unterstützt nur die
Analyse Ihrer Sitzungsdaten anhand der offiziellen Qstarz-Trackdatenbank. Beispiel: Nummer 34 =
Anzahl der Sitzungen, die die offizielle Qstarz-Trackdatenbank verwenden. Nummer 37 = Anzahl der
Sitzungen, die inoffizielle und offizielle Qstarz-Tracks verwenden Datenbank von QRacing
PC.)
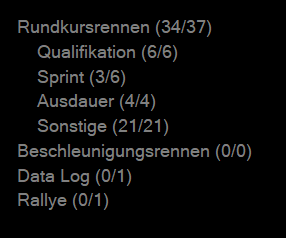
5. Klicken Sie in der Kategorieliste auf „Circuit Racing“. Die Verlaufsdaten werden von sess
angezeigt.
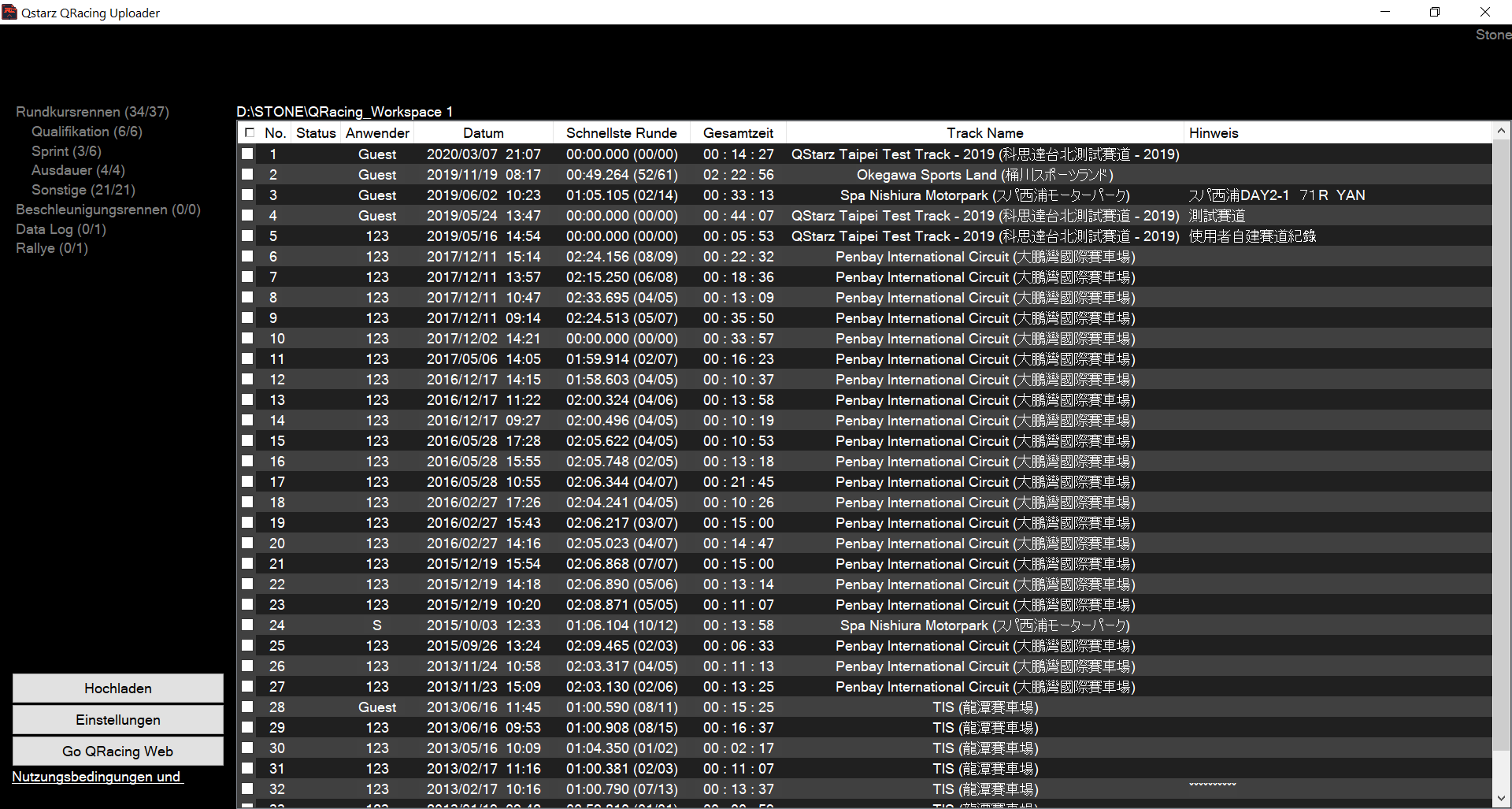
6. Wählen Sie die Sitzungen aus, die Sie in QRacing Web hochladen möchten.
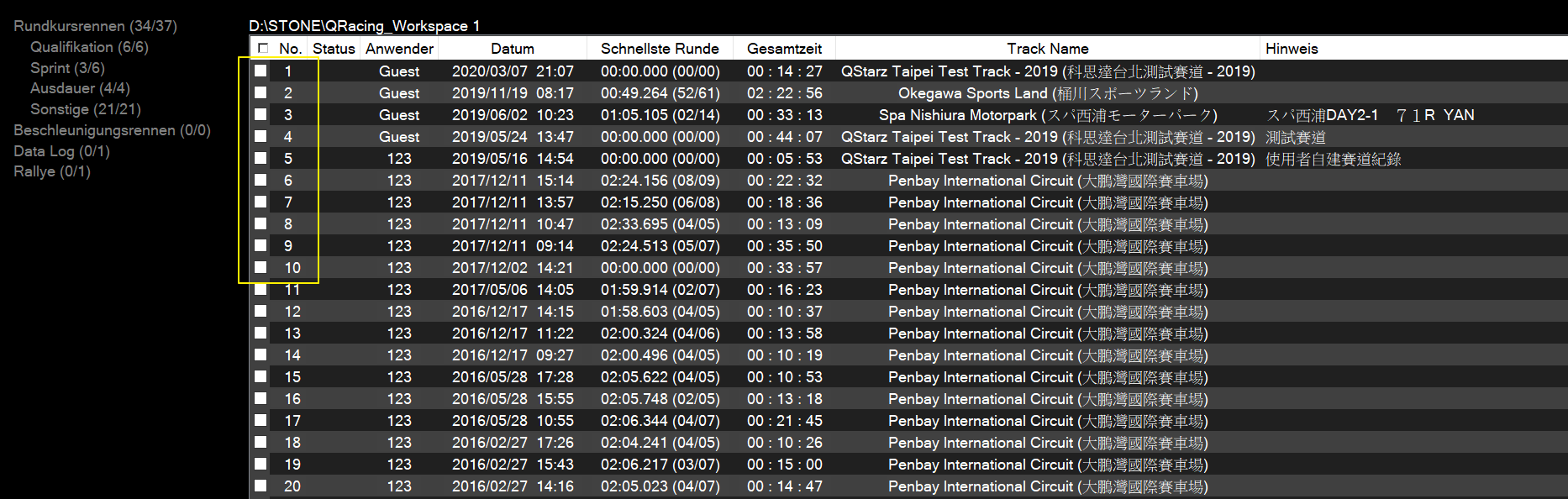
7. Klicken Sie nach Bestätigung auf "Hochladen".
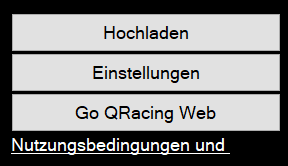
8. Klicken Sie auf "OK", um den Bestimmungen der Qstarz-Datenschutzrichtlinie zuzustimmen.
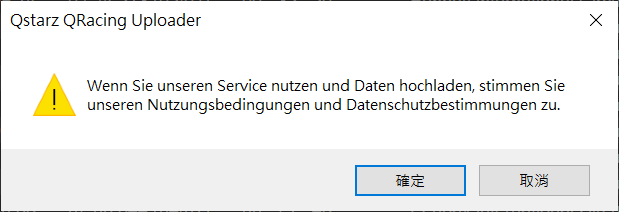
9. Die für den Upload-Vorgang erforderliche Zeit hängt von den ausgewählten Sitzungen und der
Netzwerkumgebung ab. Wenn der Vorgang abgeschlossen ist, zeigt QRACING UPLOADER den
Upload-Bericht an.
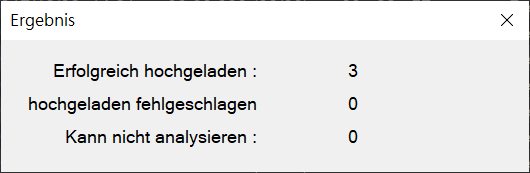
10. Klicken Sie auf "Go QRacing Web" und melden Sie sich mit Ihrem QRacing-Konto an. Wählen Sie
"Sitzung" → "Schaltung", um zu bestätigen, dass die Sitzungen erfolgreich hochgeladen
wurden.
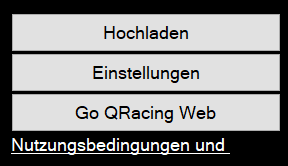
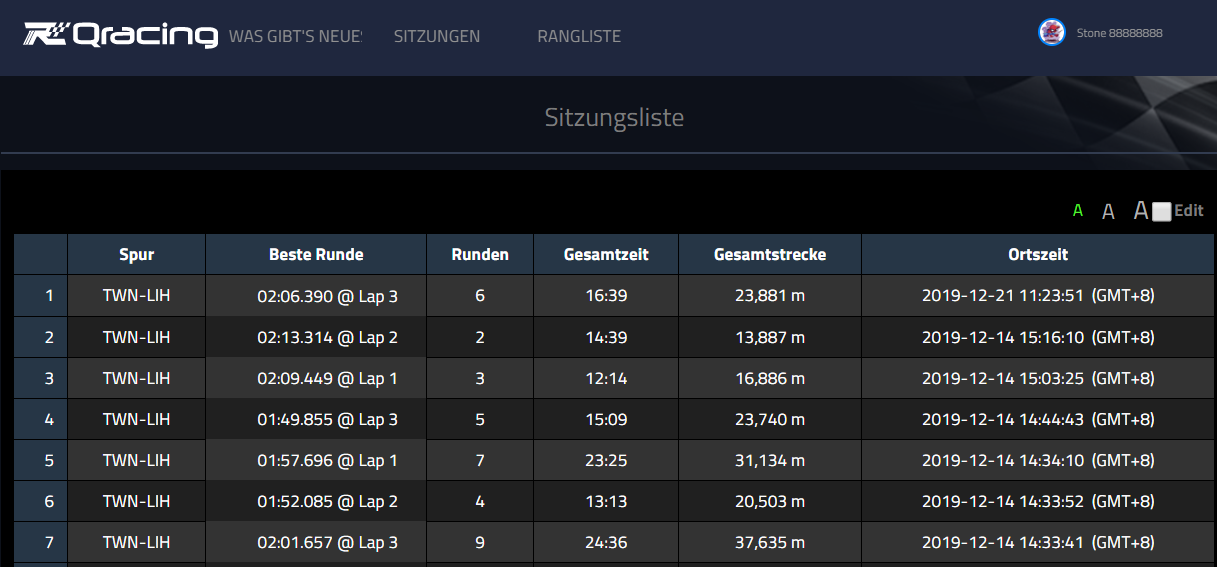
11. Funktionen einstellen: Sprachen und QRacing_Workspace ändern.
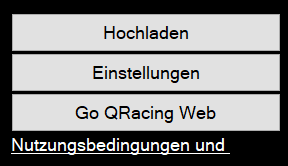
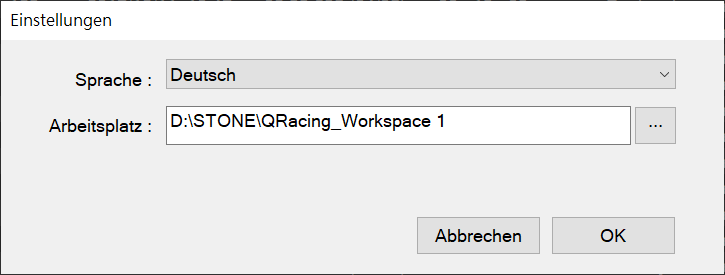
Jetzt downloaden!
注意事項:
● 使用 QRacing Uploader 之前,請先使用 QRacing PC 將要上傳的圈賽編輯好,編輯完畢後關閉 QRacing PC,再開啟 QRacing Uploader。
● 為避免 QRacing Uploader 跟 QRacing PC 同時讀寫工作目錄 (Workspace),造成資料不一致,因此同時間只能開啟 QRacing Uploader 或 QRacing PC 其中一個軟體,當開啟軟體後將會鎖定工作目錄 (Workspace)。
● 請使用 QRacing Web 或 QRacing App 註冊帳號, 相關資訊請參考 QRacing Web FAQ 以下連結
https://qws.qstarz.com/v2/d/docs/UsageTerms.php?t=faq
1. 執行 QRacing_Uploader_installer 後,點選”下一步”。
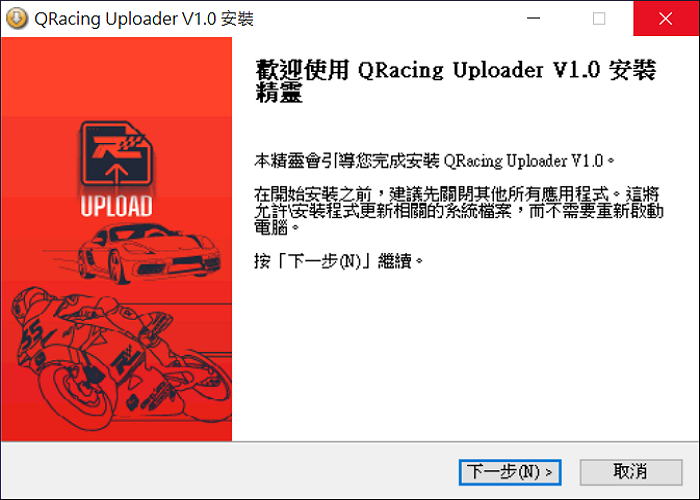
2. 勾選”我接受”,並點選”下一步”。
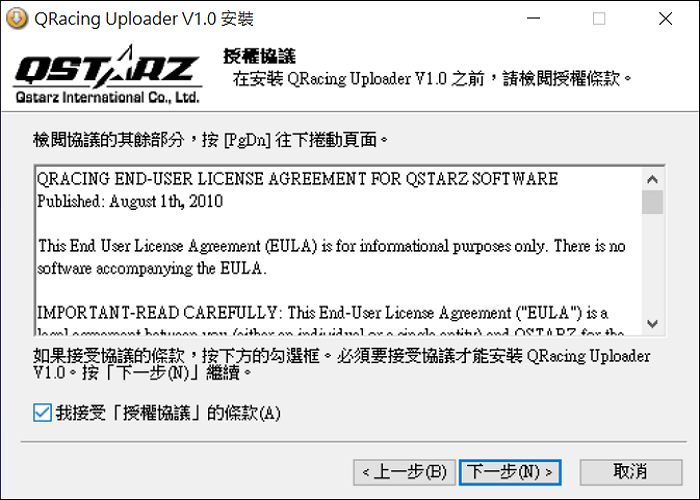
3. 點選”下一步”。 (非必要不須變更安裝路徑及資料夾名稱)
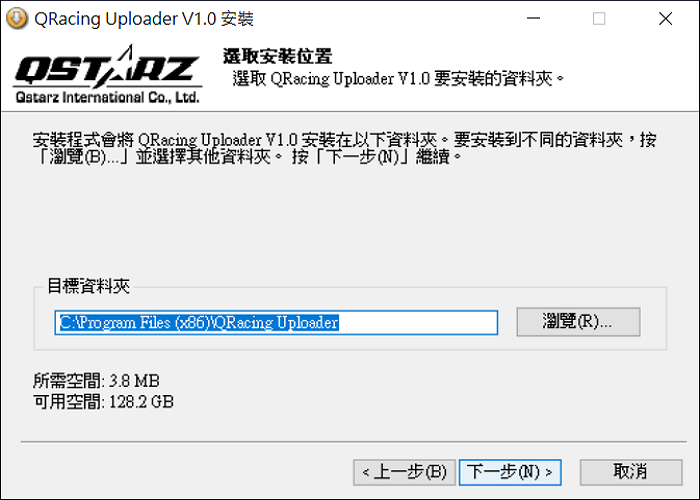
4. 點選”安裝”。
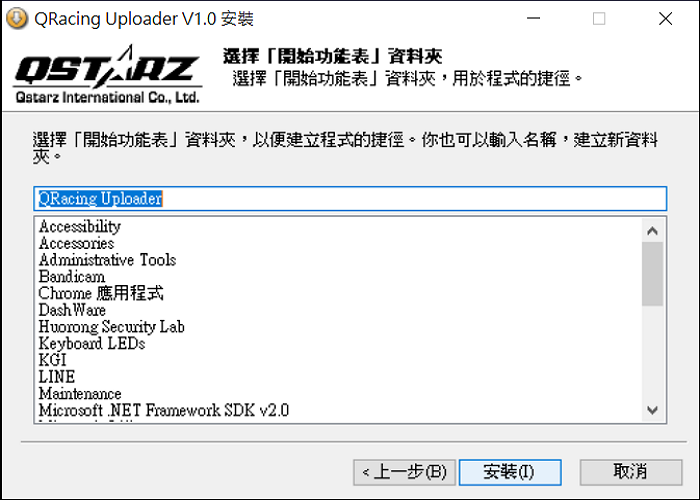
5. 點選”完成”,即可執行 QRacing Uploader。
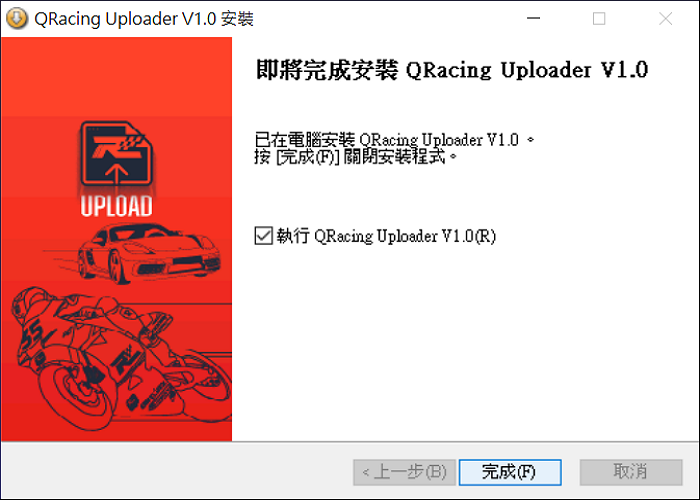
1. 點擊桌面 QRacing Uploader 捷徑圖示開啟 QRacing Uploader。
2. 輸入 QRacing Web 電子郵件與密碼,並點選”登入”。(如無帳號可選擇左下角”建立帳號” 功能)
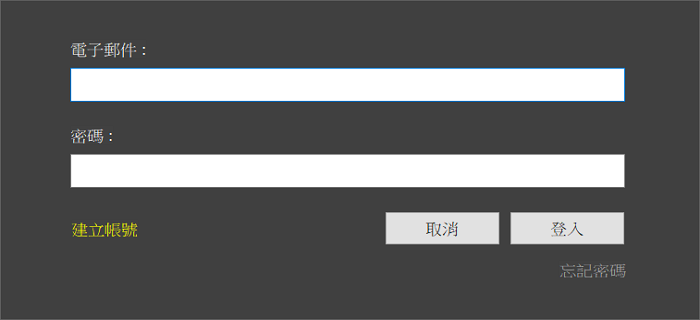
3. QRacing Uploader 開啟後會自動掃描目前QRacing設定的工作目錄 (Workspace) 內的紀錄,此過程約略需要數分鐘,請耐心等候。
4. 掃描完畢之後於左方分類列表後會顯示場次數量 (目前僅支援 QSTARZ 資料庫內官方賽道)
(請注意:如畫面中的 34/37
如 34 = QRacing Uploader 可上傳之筆數 = QSTARZ 資料庫內之官方賽道
如 37 = QRacing PC
中原始的紀錄場次總數, 包含非 QSTARZ 資料庫內之官方賽道。)
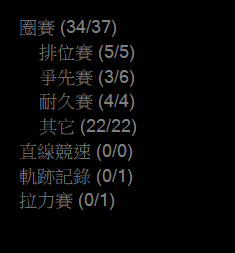
5. 可點選左方分類列表”圈賽”即可於右方顯示所選圈賽的場次列表。
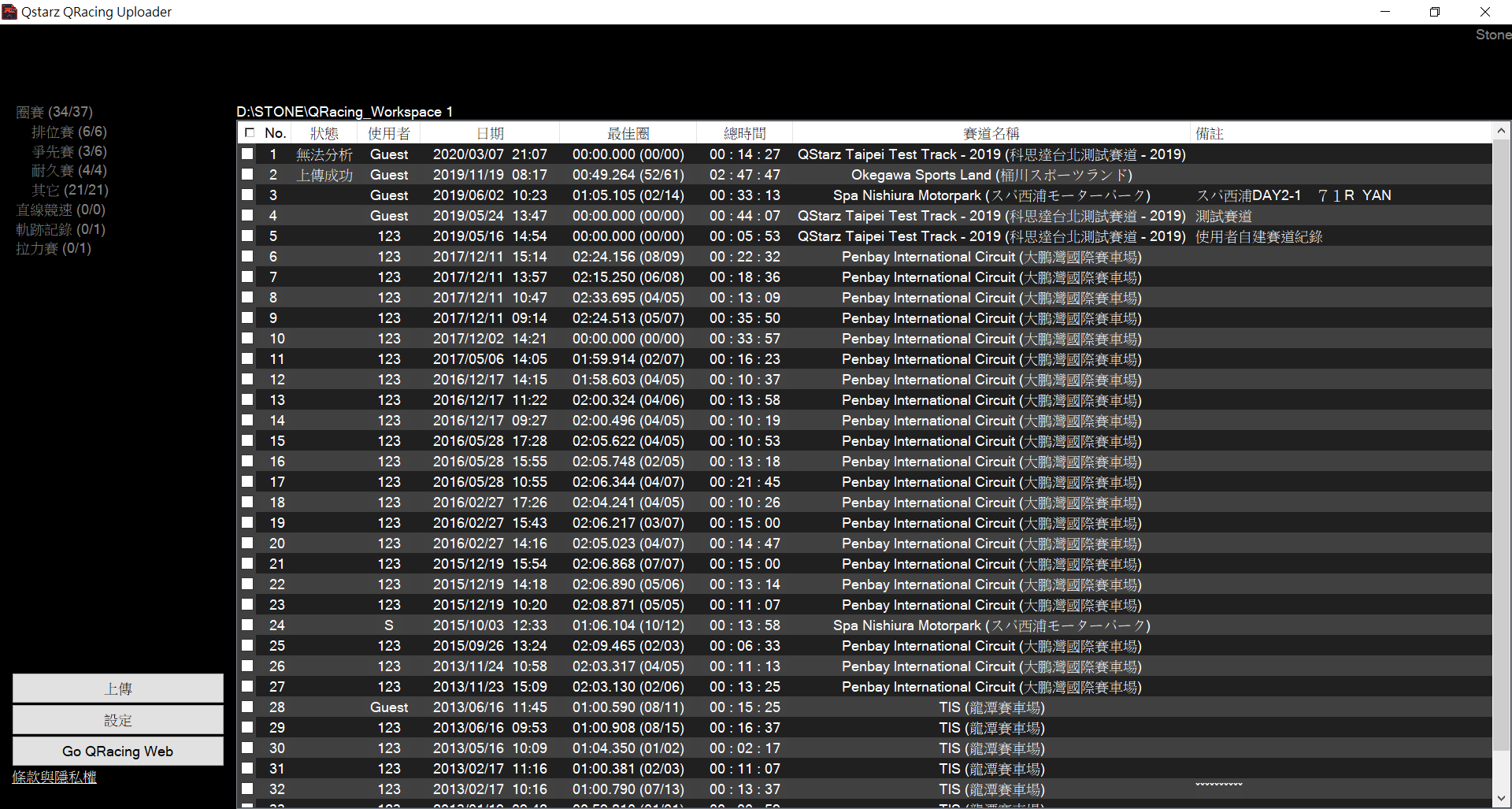
6. 勾選欲上傳至 QRacing Web 的圈賽場次。
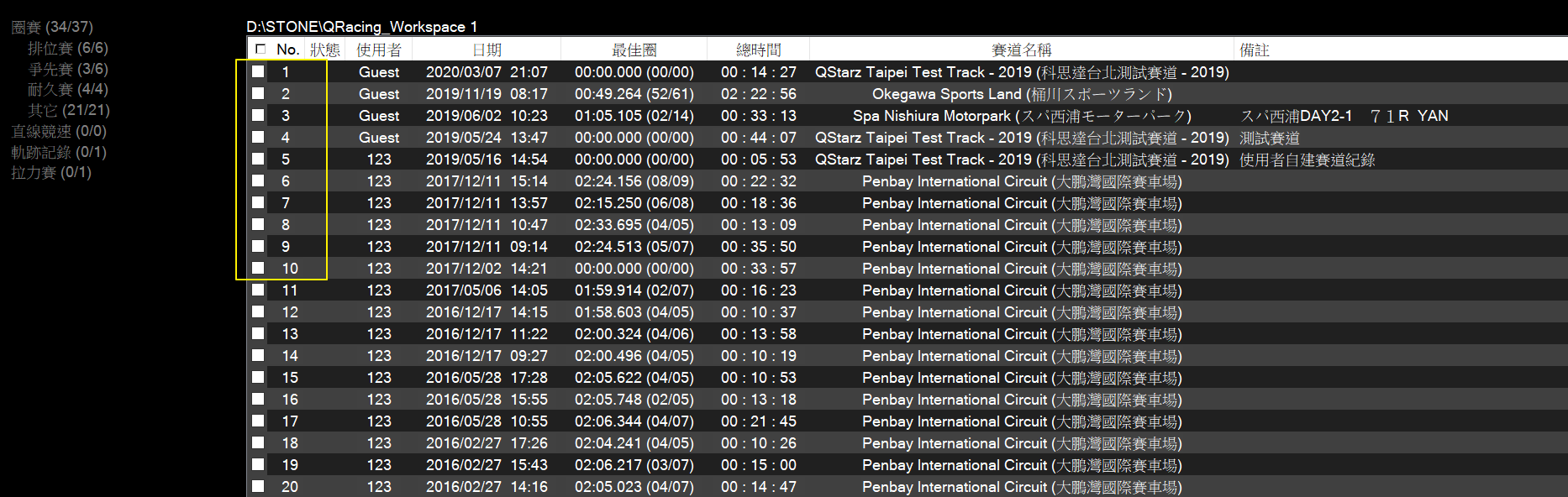
7. 確認已完成勾選後,點選”上傳”。
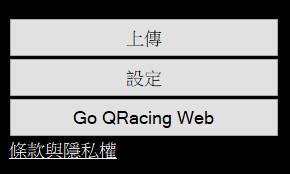
8. 點選”確定” 同意接受 Qstarz QRacing Web 相關條款。
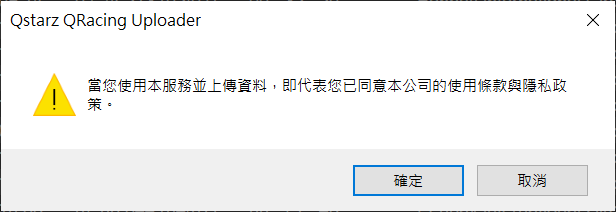
9. 上傳流程所需時間會依所選擇的場次及網路環境而有所不同。當上傳完成後,QRacing Uploader 會顯示上傳結果。
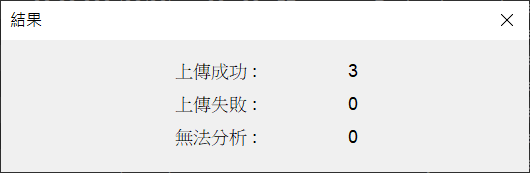
10. 上傳完成後,可點選左下方 ”Go QRacing Web” 開啟瀏覽器進入 QRacing Web 網站,輸入帳號密碼登入後選擇 賽事場次 / 圈賽 / 確認場次已上傳成功。
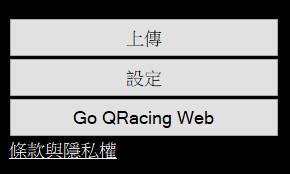
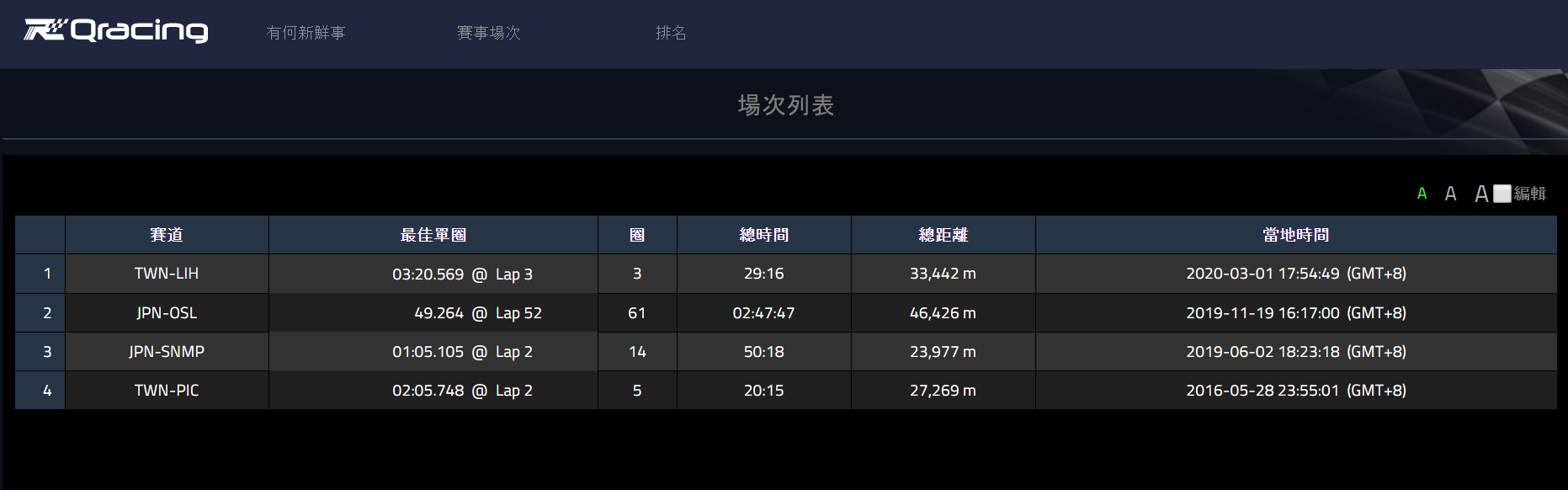
11. 選擇”設定”,可用來修改語言與工作目錄 (Workspace)。
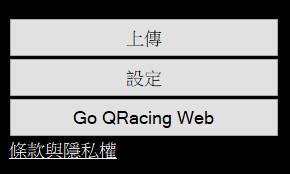
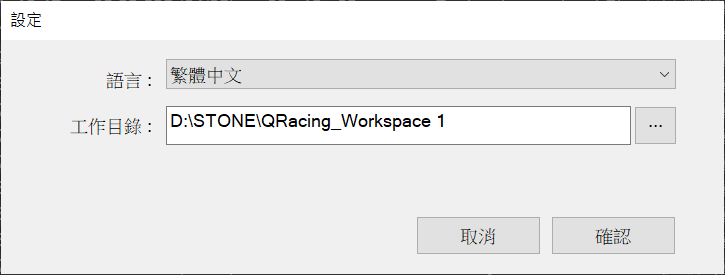
立即下載!